Colasoft Capsaの強力なTCPフロー解析について
Colasoft Capsaは強力なTCPトランザクション解析(ICQチャットモニタリング機能付き)を搭載します。TCP (Transmission Control Protocol)は信頼性の高い、コネクション指向のプロトコルとして設計され、確認応答を使って、各シングルビットが受信先に届くことを確保します。Capsaのその機能は、ネットワーク解析、特にネットワークの遅いレスポンスのトラブルシュートには役立ちます。TCPトランザクションパターンを解析することにより、次のことを勉強できます。
1.クライアントとサーバーはTCPを利用してどのようにデータを交換するか
2.どちらが遅いレスポンスを引き起こすか。サーバー、クライアント、またはネットワーク自身。
3.パケットロスまたは再送があるか
4.各リクエストの意味は何でしょうか
TCPパケットはネットワーク解析とトラブルシューティングのために、有益な情報を提供し、低速なネットワークのトラブルシューティングに役立ちます。特に遅いウェブサイトレスポンス、遅いCRMトランザクション及び低速ダウンロードやアップロードなど。低速なネットワーク問題を解決するための最初のステップは、どちらが減速を引き起こすかを把握することです。サーバーか、クライアントか、またはネットワーク自身か。CapsaのTCPフロー解析ウィンドウは、下図のようにクライアントとサーバーの間のリクエスト数とレスポンス数、各トランザクションに遅延が発生した時間と伝送されたデータ数などの詳細情報を提供しています。
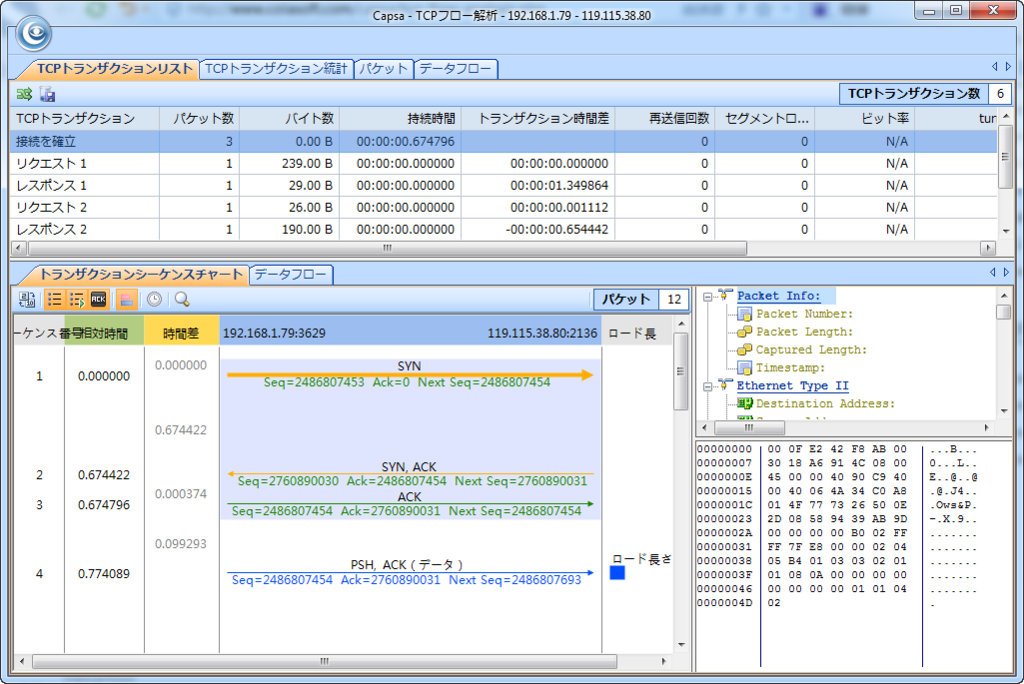
TCPフロー解析ウィンドウ
TCPフロー解析ウィンドウはTCPセッションに基づいています。TCPセッションビューであるTCPセッションをダブルクリックすると、TCPフロー解析ウィンドウは開かれます。
TCPフロー解析ウィンドウの上部にはすべてのトランザクションが一覧表示されます。その中で、パケット数、バイト数、継続時間、再送回数などが参照できます。下部のトランザクションシーケンスチャートはトランザクションの詳細情報を表示します。矢印がクライアントとサーバー間のパケットバウンス状況を表示することにより、トランザクションの動きを理解することがより簡単になります。Seq番号とAck番号が参照でき、そしてそれによってNext Seq番号が計算されました。時間差列は各パケット間の時間差を示しますので、受信側がすぐレスポンスするかどうか、どのサイドのレスポンスが遅くなっているかを判明できます。また、各トランザクションから転送したデータ数も見えます。そのほか、もしHTTPトランザクションであれば、コマンド名も判明できるし、私たちはどのページがリクエストされたか、クライアントからサーバーへ送信したデータの内容はなんであるかもわかります。
TCPフローの統計情報はTCトランザクション統計タブに表示されていて、レポートの作成に役立ちます。左側には30個以上の統計項目が含まれています。右側の円グラフは、アクションのタイプごとに、トランザクション中に費やした時間を示しています。
クライアント/サーバー/ネットワーク、どちらがスローダウンの原因か
TCPフロー解析ウィンドウには、常に三ウェイハンドシェイク、接続設定のための最初の三つのパケット(SYN、SYN-ACKとACKパケット) から開始します。SYN-ACKパケットにより、SYNとそのパケット間の時間差が判断でき、そしてSYNパケットがサーバーへ迅速的に届けられるかどうか、サーバー側のレスポンスが効率的であるかどうかということも確認できます。例えば、クライアント側でキャプチャします。クライアントからサーバーへSYNパケットを送信してから、サーバー側が応答するまで500msか1sさえ(時間差から確認できる)かかることにより、クライアント側の問題ではないと判明できます。

そして、それがネットワークまたはサーバーの不具合であるかどうかを継続して確認する必要があります。サーバー側でキャプチャすれば、逆の答えが出ます。従って、時間差はスローダウンの責任を負わない側の確認に役立ちます。また、再送パケットに注目する必要があります。再送パケットを見ると、ネットワークが不安定であり、どこかでパケットドロップが発生したことがわかります。発生する箇所がいったいどこであるかがまだ確認できないですが、ネットワークに発生していることが確認でき、ネットワークに絞ることも重要です。

大量の再送パケットがあれば、ネットワークパフォーマンスがよくないことを示します。
Colasoft Capsaお試し版ダウンロードアドレス:http://www.colasoft.com/jp/download/download-capsa-ent.php
Colasoft Capsaログビューとログ保存機能でネットワークアクティビティを記録
ネットワーク管理者にとって、ネットワークログを記録するのは非常に重要です。Colasoft Capsa ログビューとログ保存機能を利用して、HTTPログファイルを解析することで、あなたのウェブサイトのブロッキングポリシーが正しく設定されているかどうか、お使いのネットワークシステムに怪しげなIPアドレスがあるかどうかを確認することができます。
ログビュー
ログビューでは、ネットワークアクティビティログを確認することができます。Colasoft Capsaは全体ログ、DNSログ、Email情報、FTP転送、HTTPリクエストログ、ICQログ、MSNログ、VoIPコールログ、VoIPシグナリングログ、およびYahooログなどログを提供します。
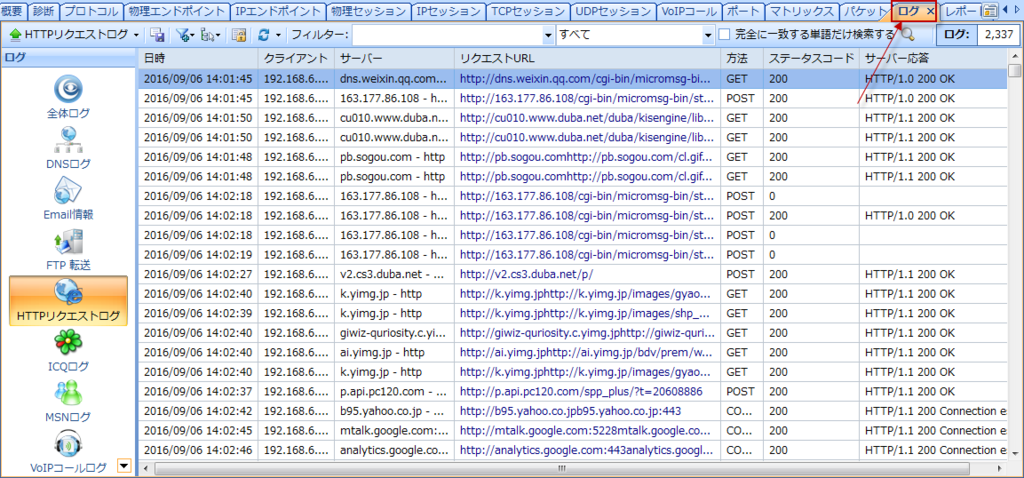
Colasoft Capsaでは、ログビューで表示するログタイプとログファイルのバッファサイズをユーザーで定義することができます。デフォルトで、すべてのログタイプはロブビューに表示されます。そしてログバッファサイズは2MBとなり、ログのサイズにより違いますが、一般的には2000-3000ぐらいのログが含まれます。
解析プロジェクトを開始していない場合、スタートページで利用したい解析プロファイルを右クリックし、「編集」ボタンをクリックして、「ログビュー」タブでバッファサイズを変更することができます。
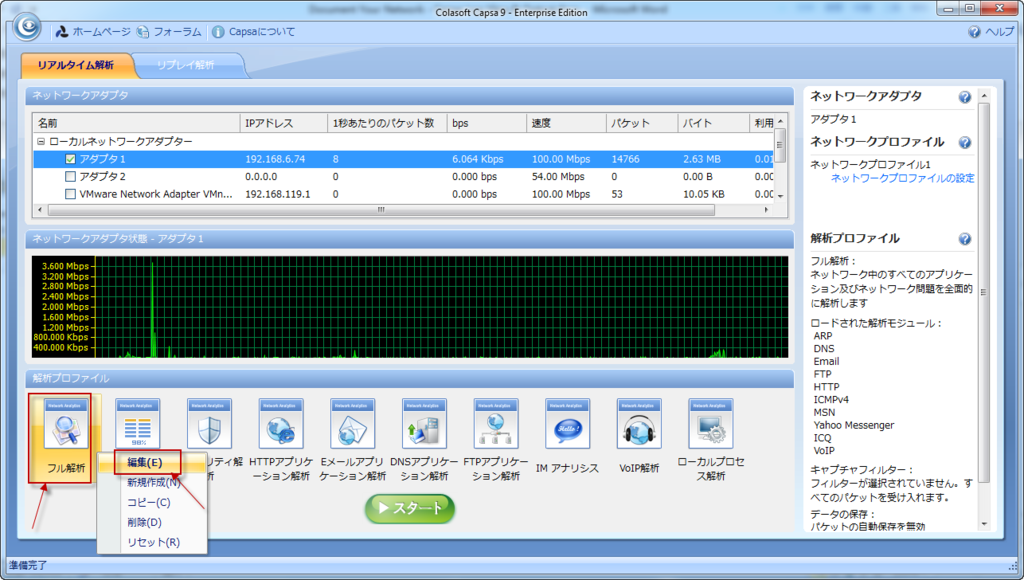
解析プロジェクトを開始している場合、機能エリアにおける「ログ」ボタンをクリックすることで、ログビュータブを開くこともできます。

ログビュータブで、監視したいログタイプにチェックを入れます。そして、「ログバッファサイズ」の数字をクリックすることで、バッファサイズを変更することができます。最大で16MBに設定することができます。

ログビューはログバッファにあるログだけを表示します。ログがたくさんあって、バッファサイズを超えている場合、ログ保存機能を利用して、すべてのログを保存することができます。
ログ保存
Colasoft Capsaはログファイルを自動的に保存する機能を提供しています。解析プロファイルの設定ダイアログボックスで、「ログ保存」タブをクリックします。
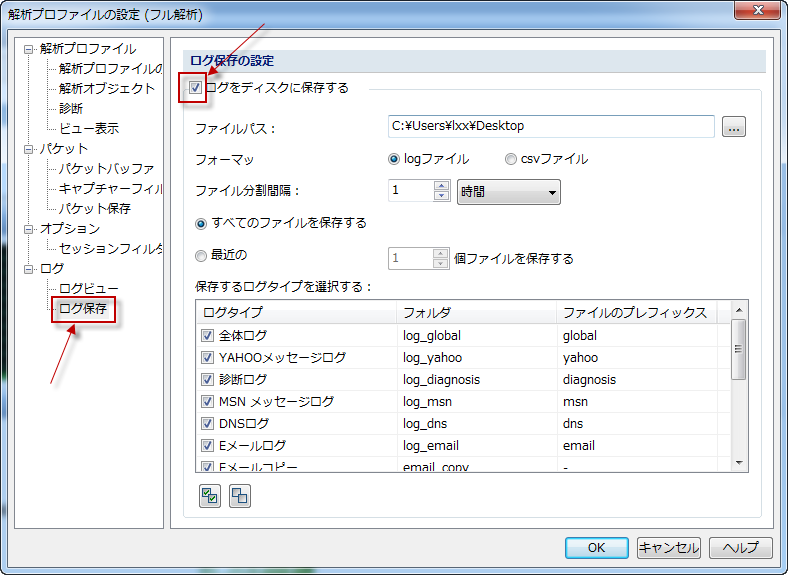
ログ保存タブで、「ログをディスクに保存する」にチェックを入れ、ファイルパスを入力し、ファイル分割間隔を設定します。同時に保存したいログタイプを選択することもできます。
Colasoft Capsaお試し版ダウンロードアドレス:http://www.colasoft.com/jp/download/download-capsa-ent.php
Colasoft CapsaでTTL値を利用して、ネットワークを診断
TTLとは
TTL (Time To Live) はIPパケットヘッダ内の重要なパラメータであり、TTL値により、現在IPレイヤのステータスを判断できます。 TTLは、ネットワーク上の滞在時間の長すぎるパケットをドロップすべきかどうかという指令をルータに伝えることができます。
TTLが本来は時間範囲を定義するために設計され、その時間範囲を超えるとパケットがドロップされることになりますが、実際にはパケットがルータを経由した際に、TTL値から少なくとも1が差し引かれたため、通常の場合、TTL値はパケットがドロップされるまで経由したルータの数を意味しています。TTLは0になると、ルータはパケットをドロップし、パケットの送信元へICMPメッセージを送信します。
さまざまな原因により、特定の時間帯にパケットはデスティネーションへの送信は失敗になることがあります。たとえば、ルーティングテーブルの配置は間違いであれば、パケットエンドレスループが発生する可能性があります。解決策は時間を置いてからパケットをドロップし、送信元にメッセージを送信し、パケットを再送するかどうかということを決定させます。この状況が発生すると、パケットはルーティングテーブルに誤って設定されたルータにより再送されます。パケットはルータによってドロップされ、ネットワークに伝送エラーが発生する際に、再送される毎に、TTL値が0になるまで1が差し引かれます。
デフォルトTTL値は、オペレーティングシステムと伝送プロトコルの違いに応じて変化します。一般的なオペレーティングシステムにあるTCPとUDPのデフォルトTTL値は下図にリストされています。
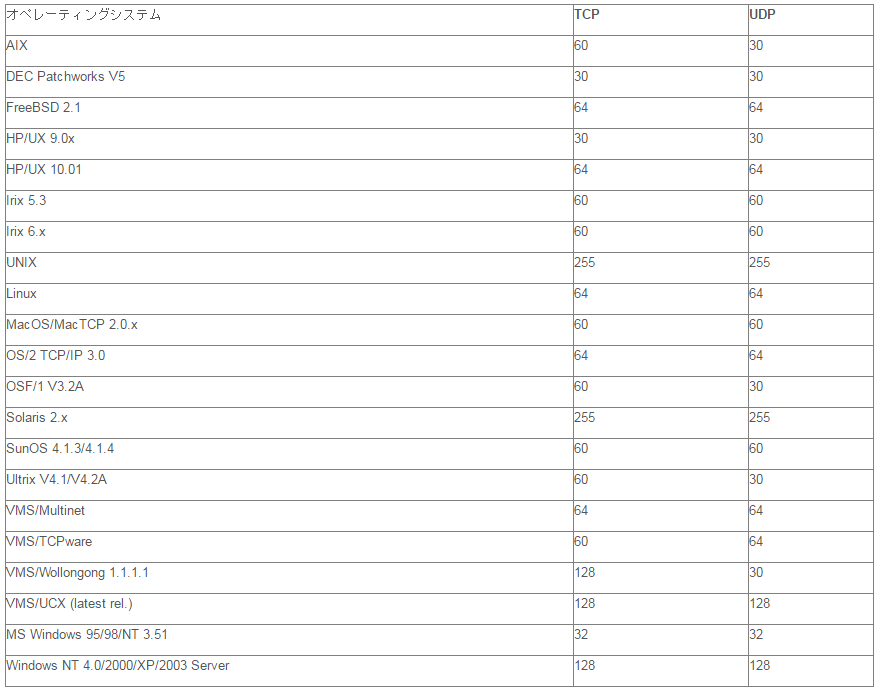
Colasoft CapsaでパケットのTTL値を参照して伝送エラーを解析
伝送エラーがネットワークに発生した際にColasoft CapsaネットワークアナライザーでパケットのTTL値を参照し、ルータ配置の誤りまたは、上記に掲載されている他の可能な理由により、エラーをもたらすかどうか判断できます。
それではColasoft CapsaでパケットのTTL値を確認してみましょう。
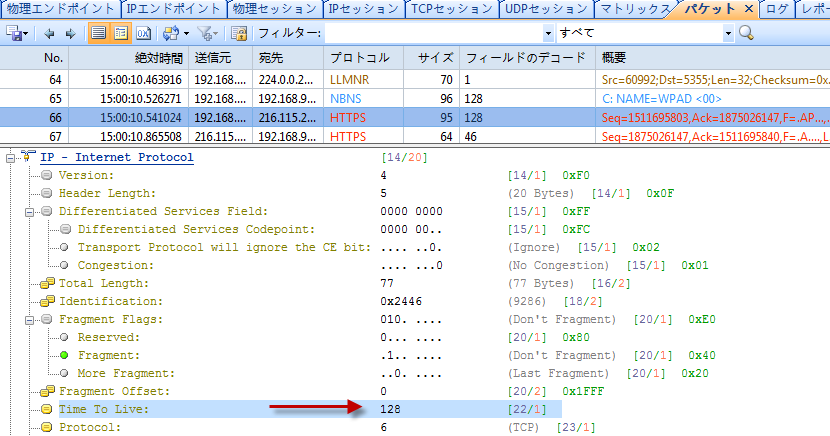
上図のとおり、TTL値は128です。上記リストのTTL値により、パケットは送信元からディスティネーションマシンまで経由したルータ数は255-128=127で、伝送状況は正常であることが判明できます。
注意事項:
1.パケットが経由したルータ数を確認するために、ソースデバイスのデフォルトTTL値からキャプチャしたパケットのTTL値を差し引けばいいです。
2.ソースデバイスのデフォルトTTL値が知らない場合、パケットのTTL値より大きく、しかもパケットのTTL値に最も接近するデフォルトTTL値を使えばいいです。
3.TTLフィールドのサイズは1バイトであるため、TTLのピーク値は255です。
キャプチャされたパケットのTTL値は小さすぎなら、ネットワークに伝送エラーが存在する可能性があることを表明します。TTL値をチェックすることで、ネットワークは正常であるかどうか判断できます。
Colasoft Capsaお試し版ダウンロードアドレス:http://www.colasoft.com/jp/download/download-capsa-ent.php
Colasoft Packet Builderでネットワーク安全性をチェック
Colasoft Packet Builderはネットワーク安全性をチェックするためのネットワークパケット作成・送信ソフトです。
パケットの作成・インポート
下図のように「追加」または「挿入」ボタンをクリックして、パケットを作成することもできますが、「インポート」ボタンをクリックして、他のソフトでキャプチャーされたパケットをインポートすることもできます。

パケットを編集
Colasoft Packet Builderは強力な編集機能を搭載して、プロトコルフィールド値を簡単に編集することができます。
例えば、TCPパケットの場合、下図のように変位時間、Ethernet Type II、 IP - Internet Protocol 及び TCP - Transport Control Protocol におけるアイテムは必要に応じて、編集可能です。

パケットをネットワークに送信
「送信」または「全てを送信」ボタンをクリックして、作成されたパケットをインタネットに送信することができます。
送信する前に下図のように送信するアダプタを選択しり、送信のループ回数などを設定したりすることができます。

パケットをネットワークに送信することで、攻撃や不正侵入などに対するネットワーク保護をチェックすることができます。
Colasoft Packet BuilderダウンロードURL:http://www.colasoft.com/jp/packet_builder/
上のリンクへアクセスして、「FREE版 ダウンロード」ボタンをクリックしてダウンロードできます。
Colasoft MAC Scannerでネットワーク資産を管理
Colasoft MAC ScannerはIPアドレスとMACアドレスをスキャンするフリーソフトウェアです。
ローカルネットワーク内のIPアドレスとMACアドレスをスキャンすることで、ネットワーク管理者のために会社のネットワーク資産リストを生成することができます。
ネットワークをスキャン
Colasoft MAC Scannerはお使いのマシンのIPアドレスに基づき、すべてのローカルサブネットを自動的に検出することができます。下図のように「開始」ボタンをクリックすることで、自動的にローカルネットワーク内のIPアドレスとMACアドレスをスキャンします。
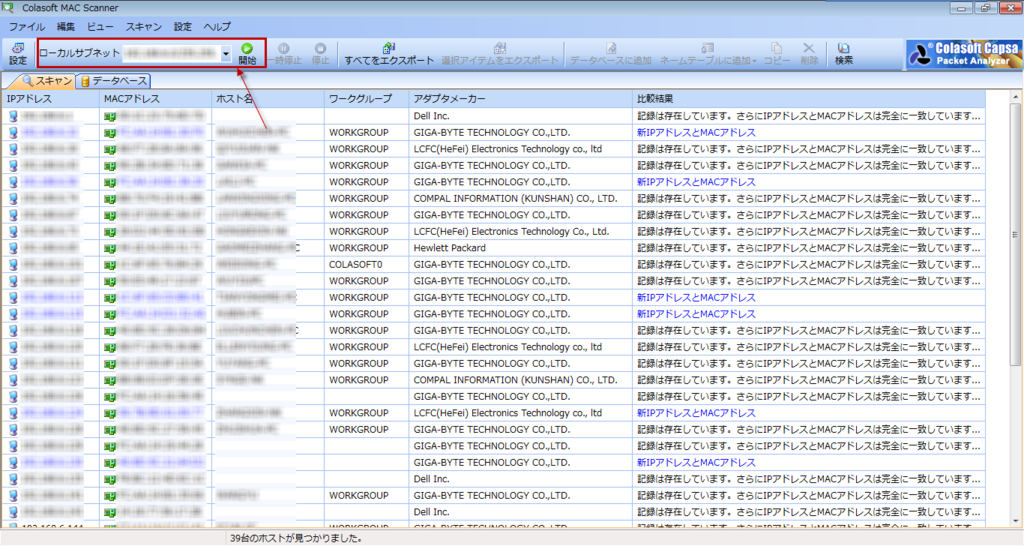
スキャン結果をデータベースに追加
便利管理のために、スキャンされた結果はデータベースに追加し、編集することができます。
スキャンビューでデータベースに追加したい結果を選択し、右クリックして、「データベースに追加」をクリックすることで、スキャン結果をデータベースに追加できます。
追加された後、便利管理のためにデータベースビューで各アドレスのホスト名、ユーザー名、位置などを編集することができます。
例えば、下図のように各アドレスのために覚えやすいユーザー名をつけることができます。
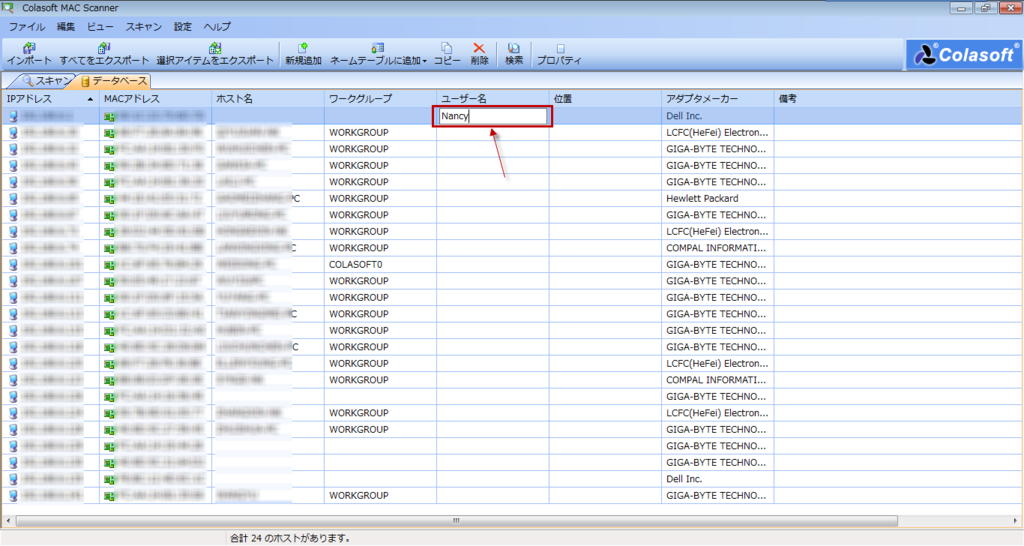
Colasoft MAC ScannerダウンロードURL:http://www.colasoft.com/jp/mac_scanner/
Colasoft Ping Toolで複数アドレスを同時にping
Colasoft Ping Toolは、Colasoftが提供する無料ネットワークツールの一つです。
下図のように単一アドレスだけなく、複数アドレスを同時にpingすることもサポートしています。
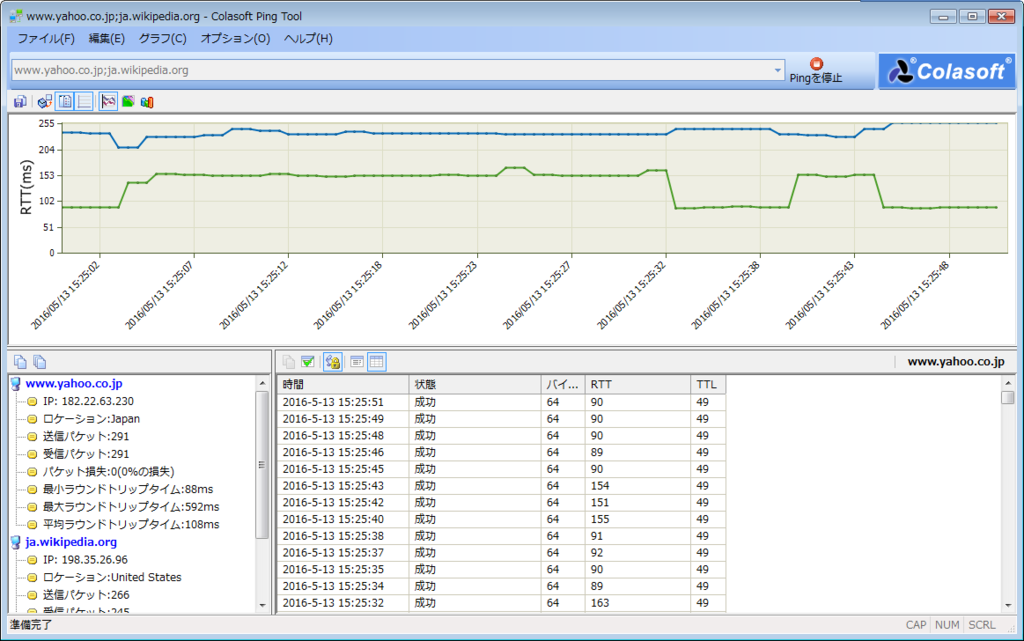
使用方法はとても簡単です。
アドレスパネルにアドレスを入力し、「pingを開始」ボタンをクリックするか、「Enter」キーを押すことで、pingを実行できます。
複数アドレスの場合、空白、カンマまたはセミコロンで区切ってください。
複数アドレスのRTT時間をグラフで比較することもできます。
Colasoft Ping ToolダウンロードURL:http://www.colasoft.com/jp/ping_tool/
■
これから友達と美味しいものを食べに行きます。
仕事が終わった後の食事が最高です。
ビールも美味しい季節になりました。
考えるだけで幸福感が生まれます。